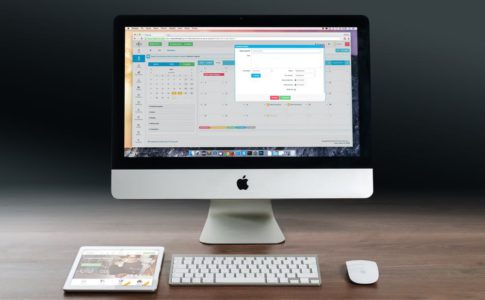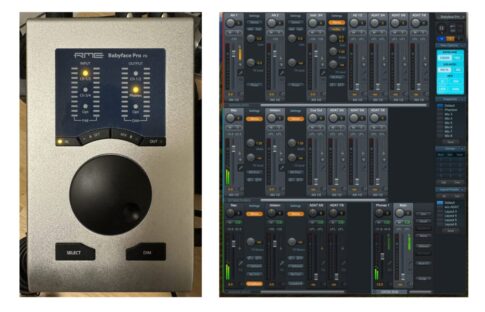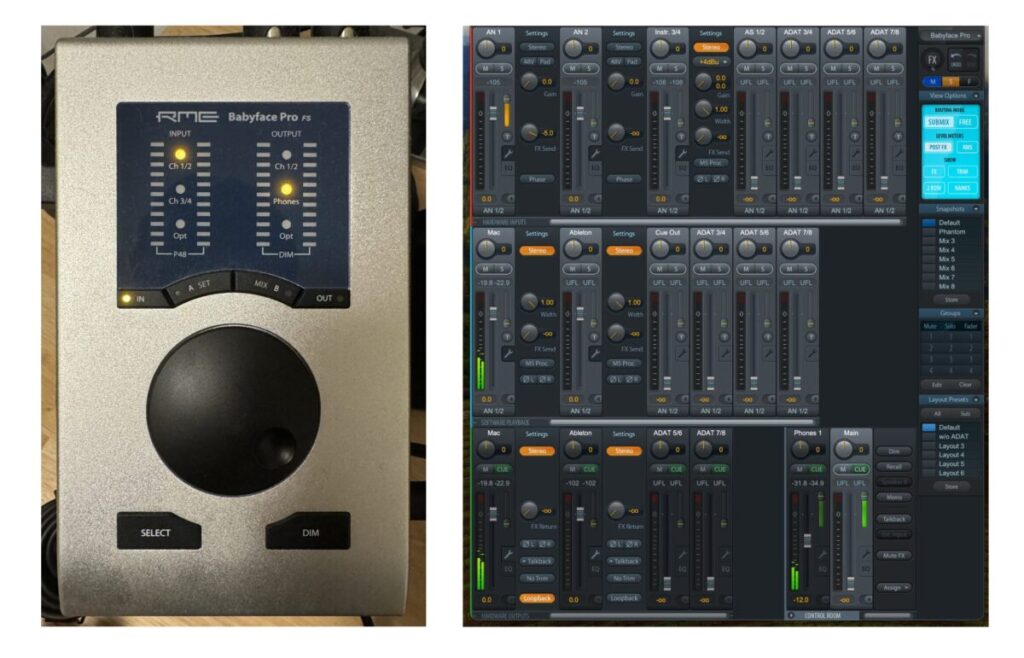
Babyface Pro FSを購入したけれども、ドライバのTotalMix FXの使い方が難しくて困っていませんか?
Babyface Pro FSとTotalMix FXの組み合わせは多機能で便利な反面、できることが多すぎるため操作方法が混乱しがちです。
本記事ではBabyface Pro FSとTotalMix FXを完璧に使いこなせるように、それぞれの使い方を解説します。
目次
Babyface Pro FSのドライバ(TotalMix FX)をダウンロード&インストールする
Babyface Pro FをWindowsやMacで使用するために、専用のドライバソフトTotalMix FXが必要です。
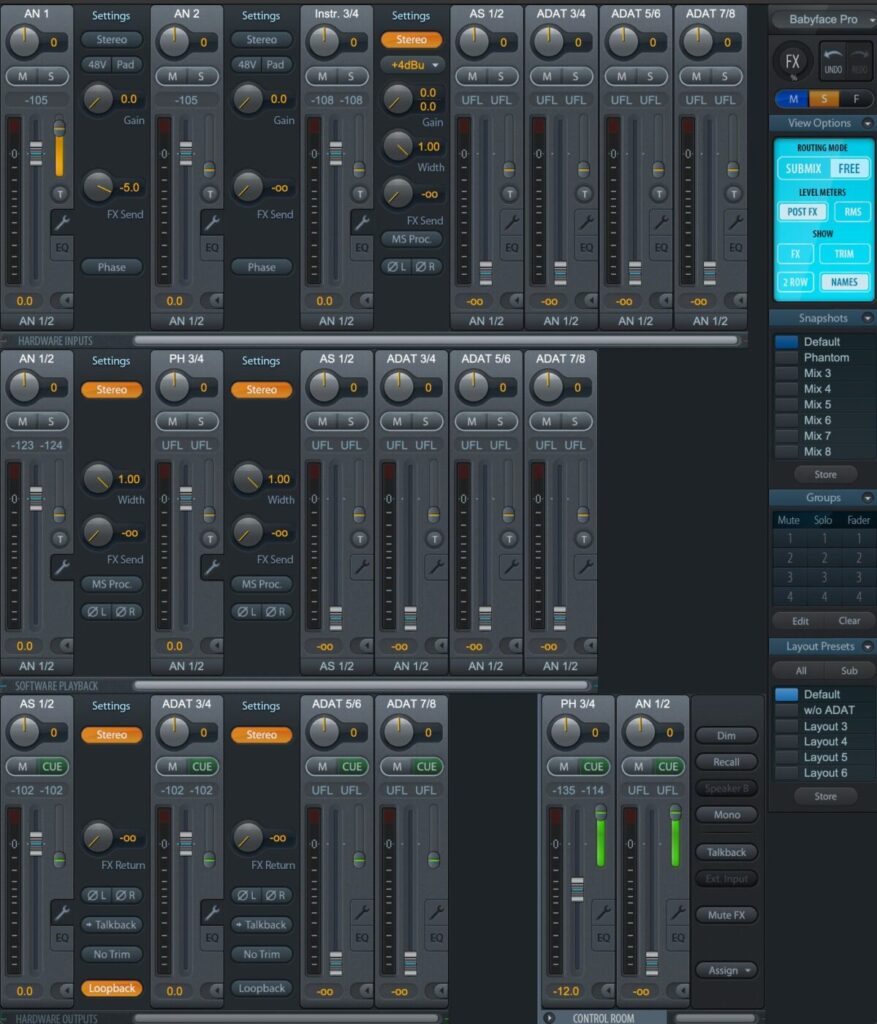
まずはBabyface Pro FSのメーカー”RME”の日本代理店”Synthax Japan”から、“TotalMix FX”をダウンロード&インストールをしましょう。(以下のページからダウンロードできます。)
Synthax Japan | ドライバ / ファームウェア
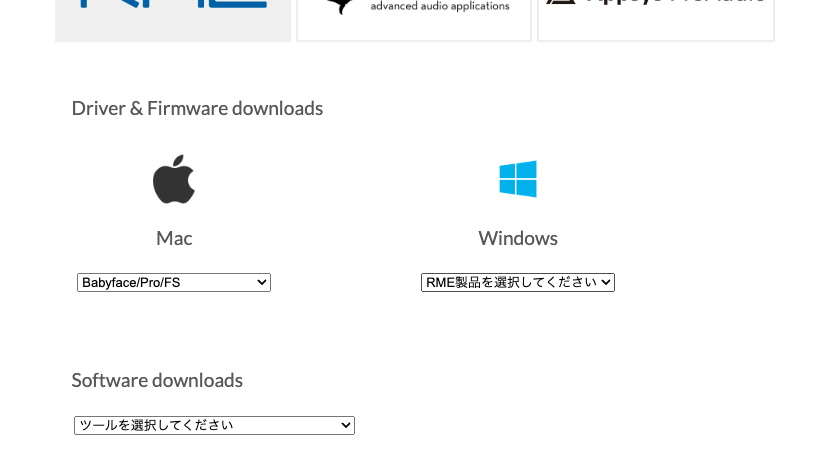
MacもしくはWindowsのプルダウンメニューから、”Babyface/Pro/FS”を選択すると自動でダウンロードページに遷移します。
Babyface Pro FS本体の使い方
次にBabyface Pro FSの本体に搭載されている入出力端子や、フロントパネルにあるボタンの使い方を覚えましょう。
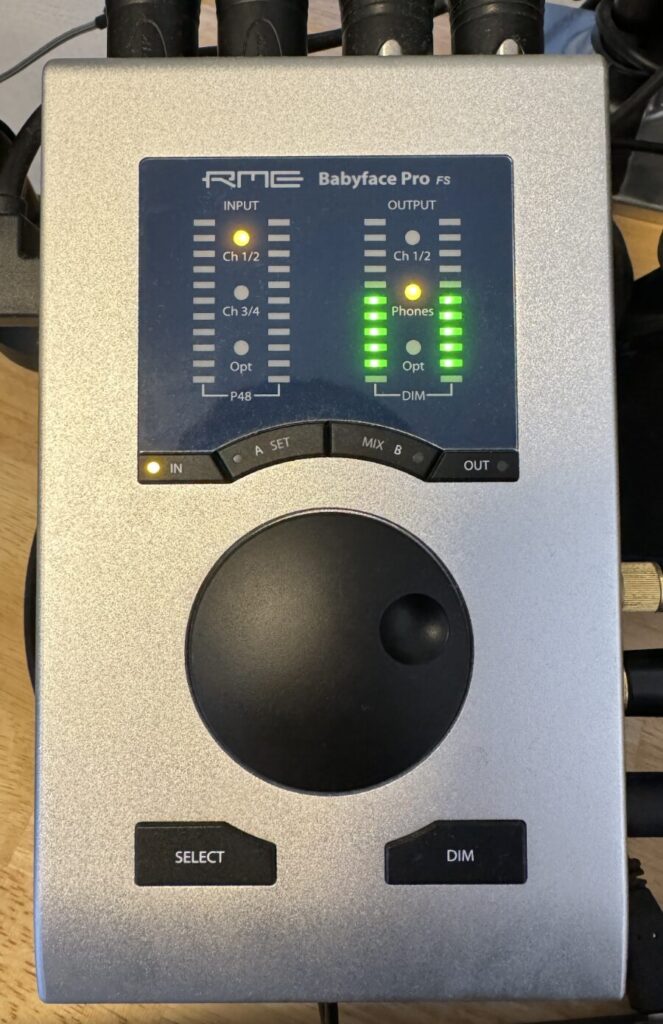
入出力端子
まずはBabyface Pro FS本体の入出力端子を確認します。
主要な端子の配置としては以下のようになっており、入力チャンネルに関する情報は青色、出力チャンネルは紫色、再生チャンネルは緑色(後述)、それ以外の全体設定に関わる情報は赤色で記載します。
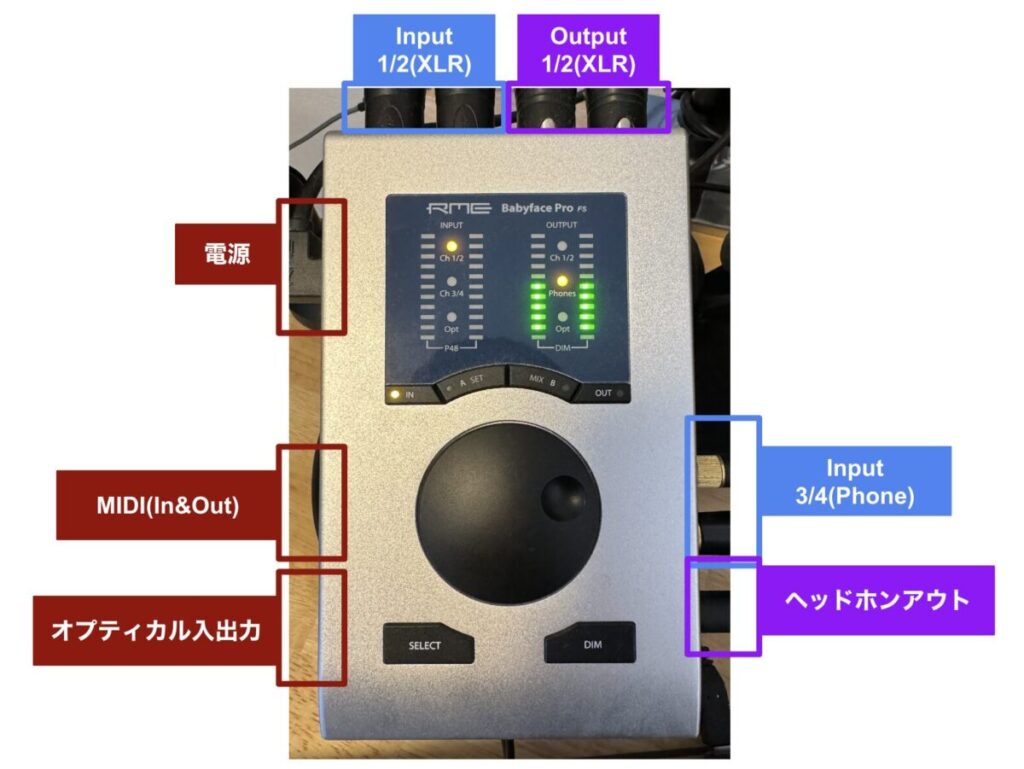
| 端子の種類 | チャンネル数 | |
|---|---|---|
| アナログ入力 | XLR端子×2(バランス接続) Phone端子×2(アンバランス接続) | 合計4つ |
| デジタル入力 | ADAT/SPDIF オプティカル端子 | 合計8つ |
| アナログ出力 | XLR端子×2 ヘッドホン端子×2(Phone端子と3.5mm) MIDI端子※付属のブレイクアウト・ケーブルで入出力端子を使用 | 合計4つ |
| デジタル出力 | ADAT/SPDIF オプティカル端子 | 合計8つ |
入力・出力それぞれ12チャンネルありますが、デジタル入出力を使用しない場合は入力・出力でそれぞれ4チャンネルになります。
それぞれの端子の配置場所は以下の通りです。
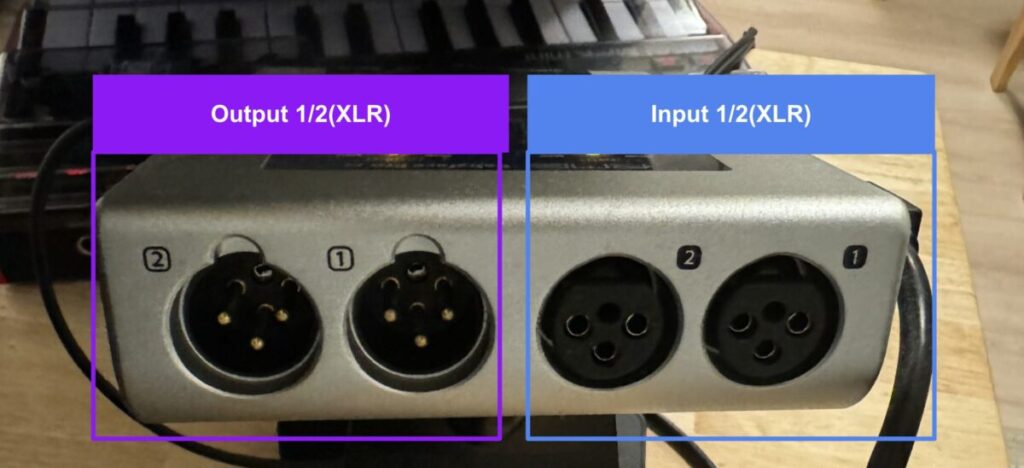
本体上部にはXLR端子の入力チャンネル1・2と出力チャンネル1・2があります。
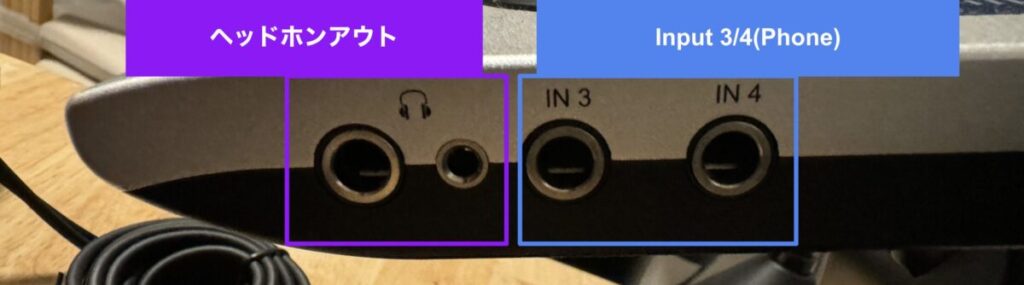
本体右側面にはPhone端子の入力チャンネル3・4とヘッドホンアウト(Phone端子と3.5mm)
があります。
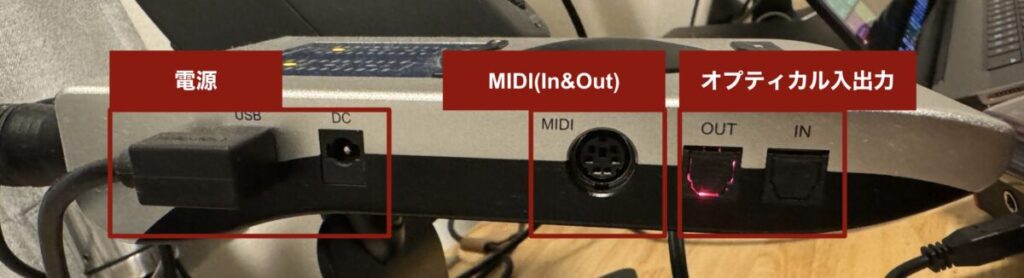
本体左側面には電源端子、ブレークアウトケーブル接続用のMIDI端子、デジタル入出力用のオプティカル端子があります。
フロントパネル
次は本体のフロントパネルにあるボタン・メーターを解説します。
RME公式YouTubeチャンネルで各ボタン・メーターの操作方法を解説しているので、動画と記事を併せてご覧ください。
入力チャンネル関連のボタン・メーター
Babyface Pro FSに接続したギターやベース、マイクなどを録音する際に使用する入力チャンネルについて見ていきましょう。

上記の通り、フロントパネル上部のメーターの左側に、それぞれ”Ch 1/2、”“Ch 3/4″、”Opt “という記載があり、常にどれか一つが点灯しています。
これは現在選択中の各入力チャンネルを表示しており、両隣のレベルメーターでそのチャンネルに対する入力信号の音量をリアルタイムで確認することができます。
また左の”IN”というボタンを押して、選択中の入力チャンネルを変更することができます。
Babyface Pro FSでは、”IN”と”Ch 1/2、””Ch 3/4″、”Opt “の点灯の組み合わせで、選択中のチャンネルを切り替えながら各種操作を行います。(出力チャンネルも同様の考え方です。)
出力チャンネル関連のボタン・メーター
次はスピーカーやヘッドホンを接続して使用する出力チャンネル周りを見ていきます。

基本的な構造は出力チャンネルも入力チャンネルと同じ概念で、”Ch 1/2、”“Phones”、”Opt “を選択し、それぞれの出力チャンネルの音量をモニタリングできます。
例えば、接続しているヘッドホンの音量を確認したい場合は、右の”Out”を押して”Phones”を点灯させます。
音量関連のボタン(エンコーダーとDIMスイッチ)

真ん中にある大きな円形のエンコーダーは、時計回りに回すことで選択中のチャンネルの音量を上げる、反時計回りで下げることができます。
また”DIM”というボタンを押すと、瞬時に出力チャンネルCh1/2の音量を下げることができます。
多くの方はこの出力チャンネルにスピーカーを接続していると思いますが、突発的に大きい音が出てしまった際の回避策として便利です。
“SELECT”ボタン(定位の調整・入力ゲインの調整)
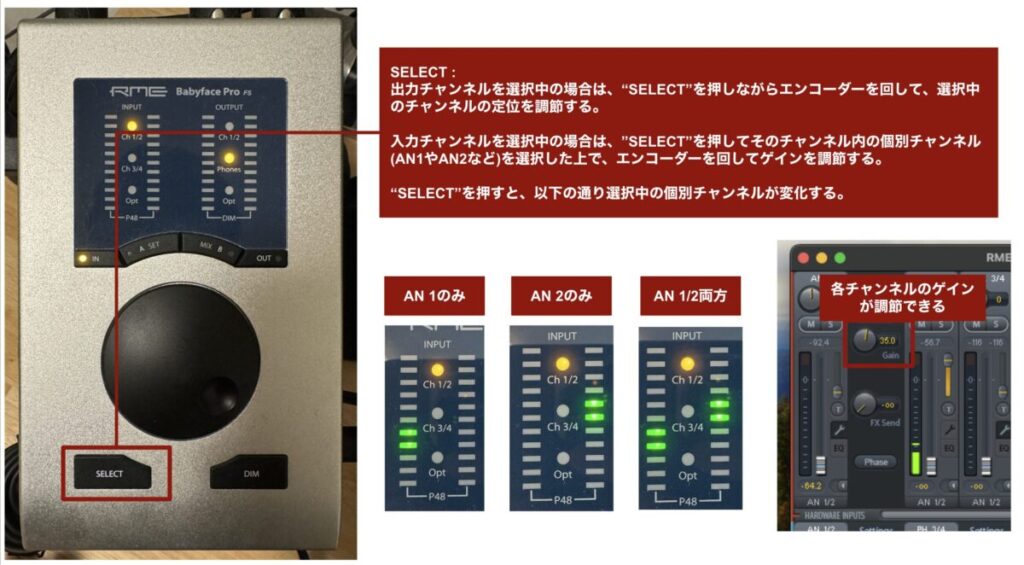
“SELECT”ボタンは、入力チャンネルもしくは出力チャンネルをどちらを選択しているかどうかで挙動が変わります。
出力チャンネルを選択中の場合は、“SELECT”を押しながらエンコーダーを回すことで、選択中のチャンネルの定位を調節できます。
入力チャンネルを選択中の場合は、”SELECT”を押して入力チャンネル内の個別チャンネル(AN1やAN2など)を選択した上で、エンコーダーを回してゲインを調節できます。
選択中の個別チャンネルは上記の画像のように、左右のメーター表示有無で確認できます。
“A SET”/”MIX B”ボタン

中央の左にある”A SET “ボタンを長押しすると、現在の出力チャンネル1/2のボリュームフェーダーの位置(音量)を“Recall”という機能に保存できます。
その後TotalMixコンソールの”Recall”を押すと、上記で設定済みのボリュームに瞬時に変更するプリセット機能のようなものです。(”Recall”の使い方はこちら)
“MIX B”ボタンを押して点灯させた状態で、エンコーダーを回すと、選択中の入力チャンネルのボリュームフェーダーを調節できます。(前述の通り、”MIX B”が点滅していない状態でエンコーダーを動かした場合は、入力ゲインが調節されます。)
ちなみに、”A SET”/”MIX B”の機能はTotalMixの設定から変更可能で、上記の機能以外を割り当てることが可能です。
TotalMix FXの使い方
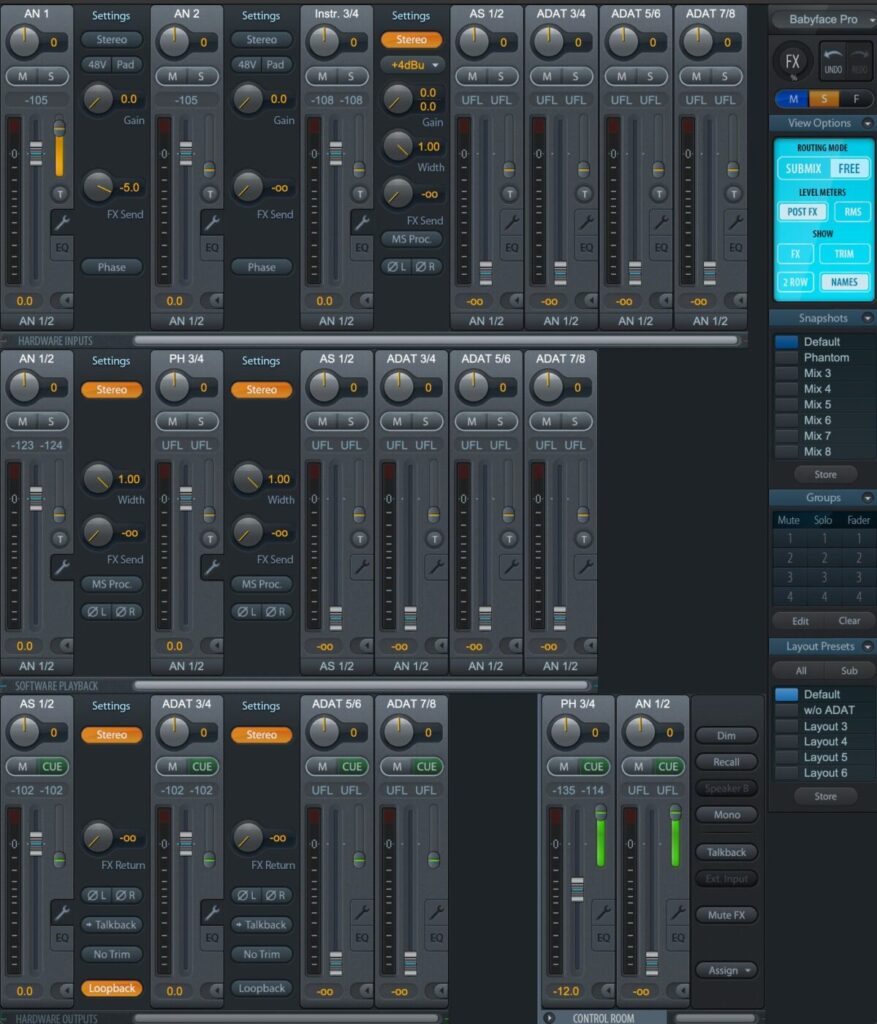
TotalMix FXを起動すると、上記の画面が表示されます。
初めてこの画面を見たときは、一般的なミキサーと全く異なるレイアウトをしているので、どのように使うのかちんぷんかんぷんだと思います。
TotalMix FXは非常に多機能なソフトウェアなので、一度に全ての機能を使おうとすると混乱してしまいます。
見出しに「☆」と記載されている箇所は、ほとんどのユーザーが使う機能・把握しておくべき概念なので、難しいと感じた方はそこだけは理解しておきましょう。
☆全体のレイアウト
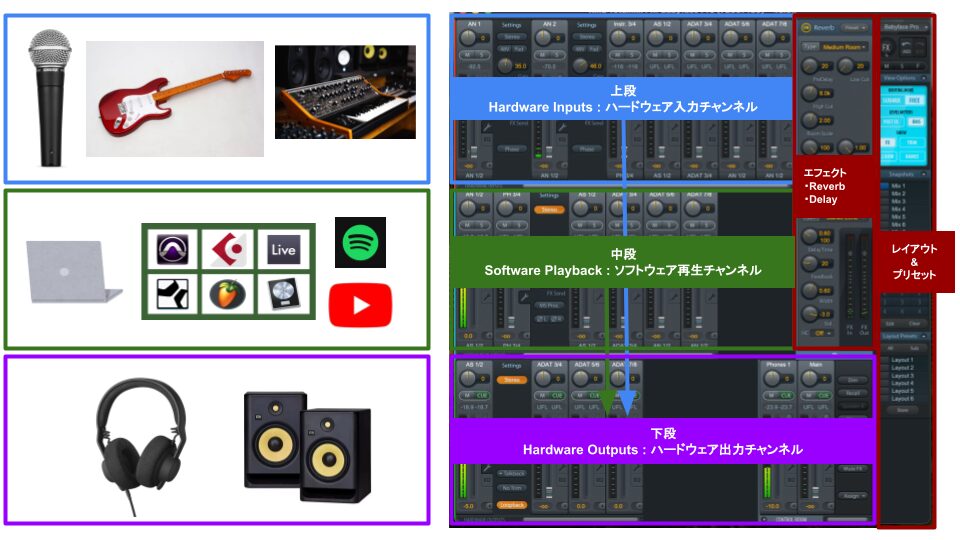
TotalMix FXのコンソール画面は、大まかに以下のエリアで分かれています。
まずは、どこのエリアがどの役割を担っているのか把握しましょう。
- Hardware Inputs : ハードウェア入力チャンネル
→マイクや楽器等を入力する音を調節します。このチャンネルから出力された音はハードウェア出力チャンネルに送られます。 - Software Playback : ソフトウェア再生チャンネル
→パソコンのアプリやDAWで再生する音を調節します。このチャンネルから出力された音はハードウェア出力チャンネルに送られます。 - Hardware Outputs : ハードウェア出力チャンネル
→ヘッドホンやスピーカー等への出力する音を調節します。後述のループバック機能を使うことで、DAWなどに音を出力することもできます。 - エフェクト
→ハードウェア入力チャネル・ソフトウェア再生チャンネルから入力された音に対する、エフェクト(リバーブ・ディレイ)のオン/オフ、かかり具合を調節します。 - レイアウト&プリセット
→TotalMixコンソールのレイアウトを調節したり、プリセット保存や呼び出しを行います。
またミュート/ソロや、編集内容の取り消しなどもここで行います。
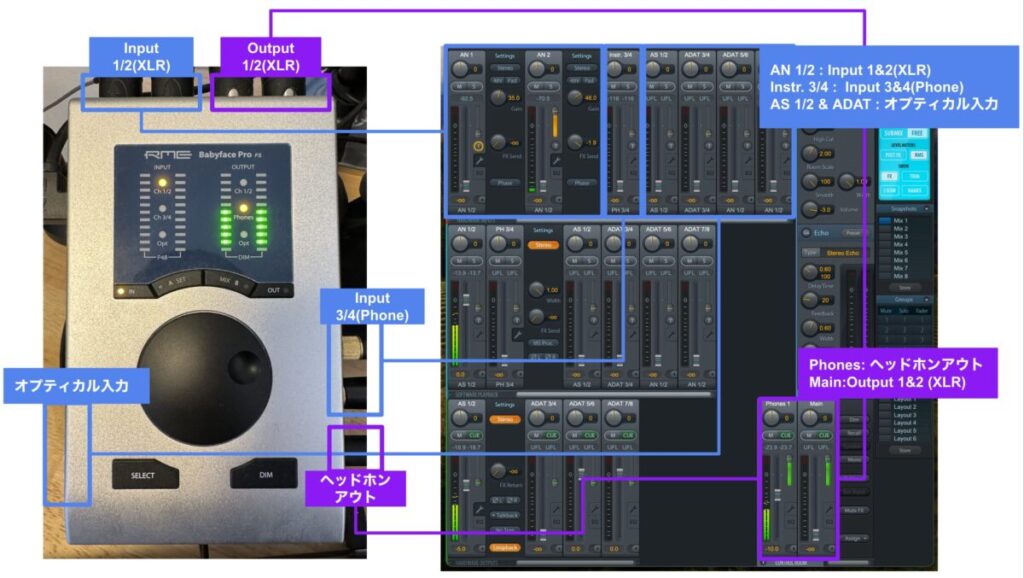
Babyface Pro FS本体の入出力端子とTotalMix上の入出力チャンネルの対応させると上記のような関係になります。
☆ROUTING MODE(ルーティングモード)と各種表示設定
次にTotalMixのコンソールの右上に表示されているエリアを解説します。
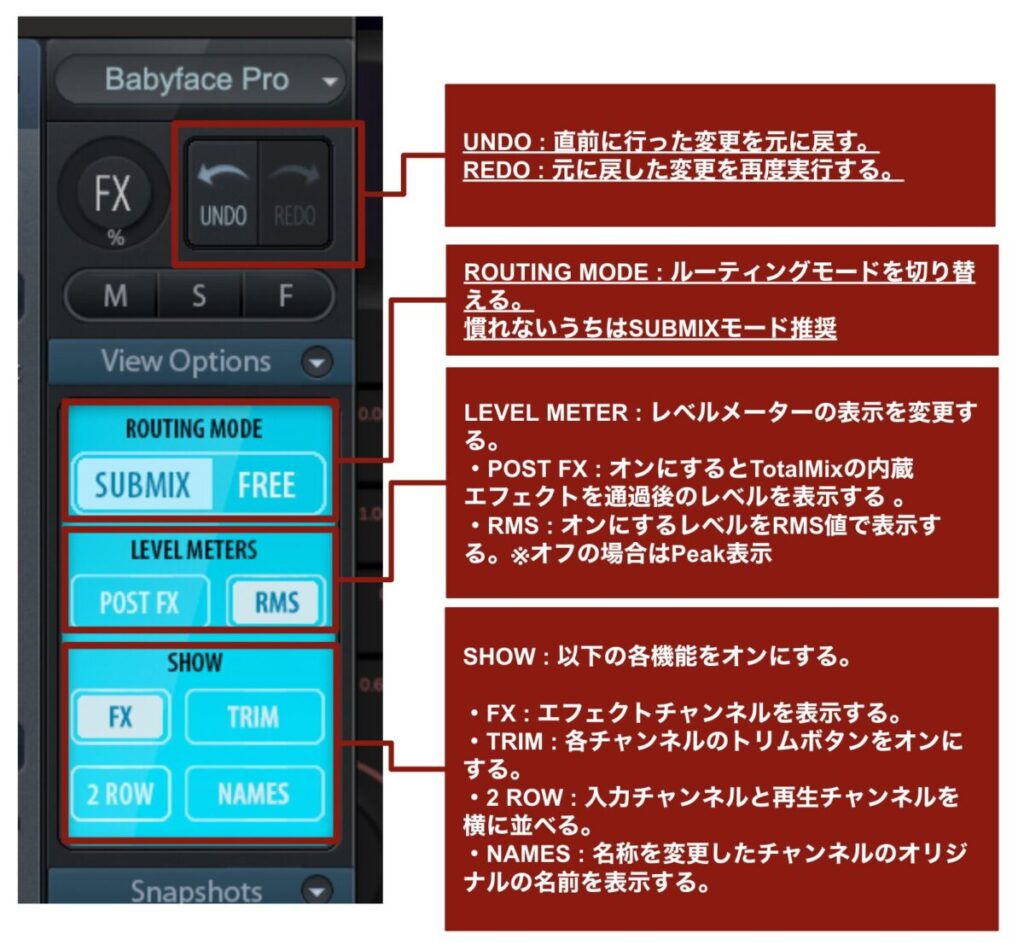
ここではROUTING MODE(ルーティングモード)と各種表示設定を解説します。
“LEVEL METERS”や”SHOW”は、一通りの操作方法を覚えた後に好みに合わせて変更する形でも問題なく、覚える優先度は低いです。
上部に表示されているUNDOとREDOは、誤って編集した際にすぐに元に戻せるので便利です。そのため覚えておいて損はないです。
一方でROUTING MODE(ルーティングモード)については、概念をきちんと理解していないと、 TotalMixの操作全般につまづくおそれがあるので、絶対に把握しておきましょう。
ROUTING MODEにはSUBMIXモードとFREEモードがありますが、SUBMIXモードの方が使い方が簡単なので、こちらを先に覚えましょう。(本記事では、以降の内容はSUBMIXモード前提で解説します。)
SUBMIXモード(慣れないうちはこのモードを推奨)
それではSUBMIXモードについて解説します。
TotalMixでは全ての入力/再生チャンネルが、複数の出力チャンネルに信号を送ることができます。
SUBMIXモードを一言で説明すると「出力チャンネルを一つ選んだ後に、各入力/再生チャンネルから送る信号の量を調節する。」モードになります。

上記画像の下段に記載の通り、SUBMIXモードでは、選択中の出力チャンネルがライトグレーでハイライトされています。
ここで表示されている入力/再生チャンネルのボリュームフェーダーの位置は、選択中の出力チャンネル(左下のAS 1/2)に対するものです。
この状態で他の出力チャンネル、例えばPH3/4やAN 1/2、ADAT 3/4などをクリックして選択すると、上段・中段にある入力/再生チャンネルのフェーダーの位置が、選択した出力チャンネルに対応したものへ変化する。
少しややこしい概念ですが、RME公式がわかりやすい解説動画を公開しているので、動画でも確認してみましょう。
FREEモード
次にFREEモードを説明しますが、SUBMIXモードの方が簡単なので、ここは読み飛ばしても大丈夫です。

FREEモードでは、SUBMIXモードと異なり、TotalMixコンソール全体で出力チャンネルを選択するという概念はありません。
代わりに、それぞれの入力/再生チャンネルの最下部に表示されている出力チャンネル名に注目します。
その出力チャンネル送る信号の量を、各入力/再生チャンネルのボリュームフェーダーで調節します。
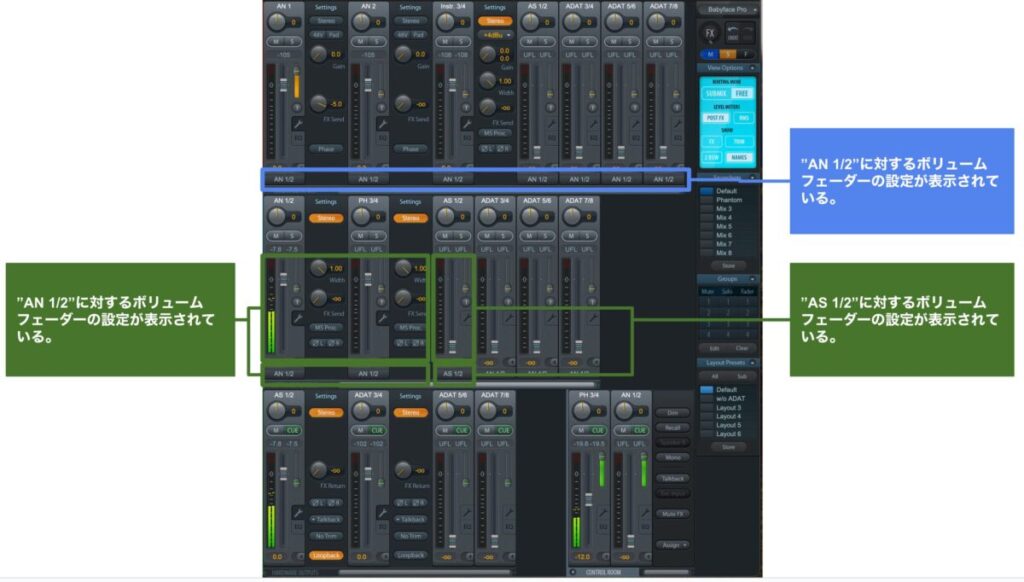
例えば上記の再生チャンネルにおいて、左の二つは最下部に”AN 1/2″と表示されているので、現在表示されているボリュームフェーダーの位置は、この”AN 1/2″という出力チャンネルに対するものです。
一方で、再生チャンネルの左から三つ目のチャンネルでは、最下部に”AS 1/2″と表示されているので、このボリュームフェーダーは”AS 1/2″という出力チャンネルに対する設定になります。
入力/再生チャンネルで別の出力チャンネルを選択したい場合は、最下部の出力チャンネルをクリックすると、以下の項目から選択できます。
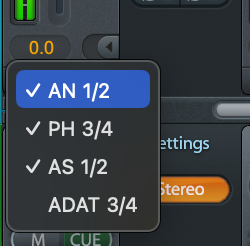
FREEモードはぱっと見で、どの出力チャンネルにどの入力/再生チャンネルからどれくらいの量の信号が送信されているかわからないので、ある程度自分のルーティングシステムを覚えておく必要があります。
逆に、ADATなどのオプティカル入出力を活用して、複数の入力チャンネルを複数の出力チャンネルに別々に送りたい場合は、FREEモードの方が便利です。
(この環境でSUBMIXモードを使うと、出力チャンネルをクリックで選択する回数が増えます。)
グローバル ミュート/ソロ/フェーダー
次にTotalMixコンソールの右上にあるグローバル ミュート/ソロ/フェーダーを解説します。
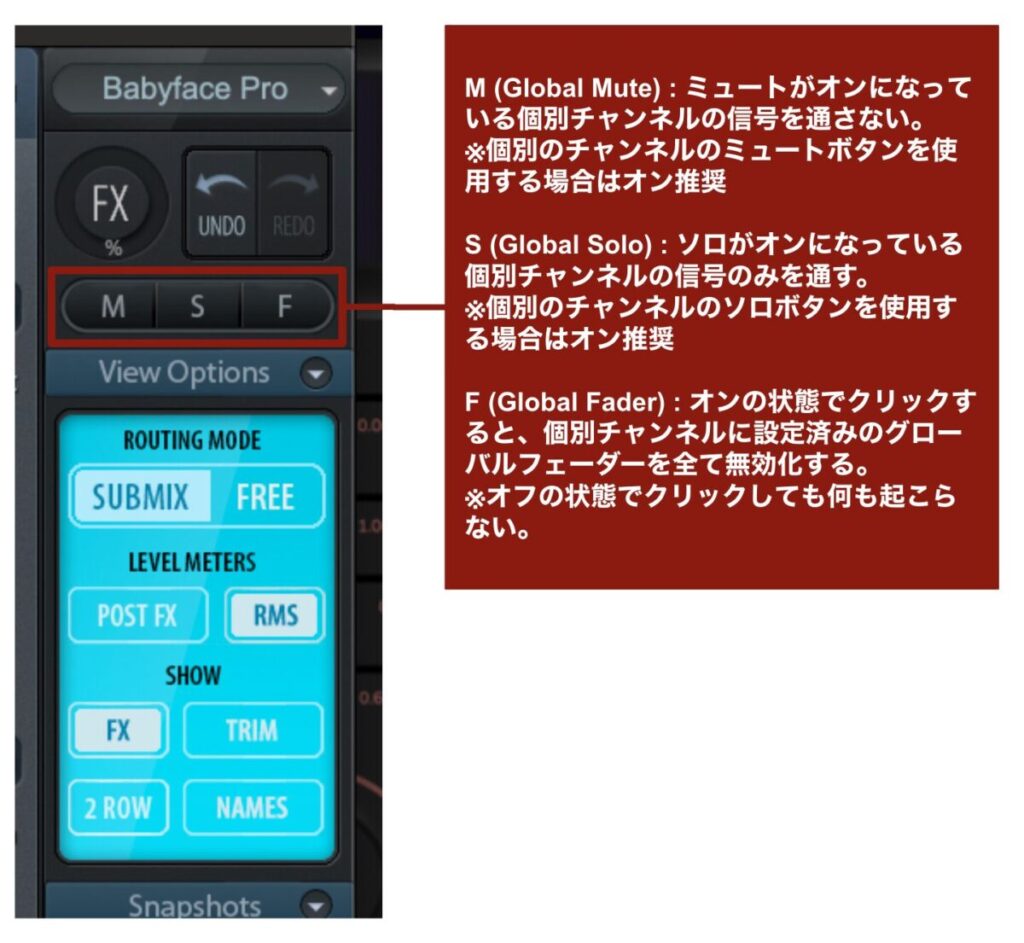
グローバル ミュート/ソロ/フェーダーはそれ単体では動作することはなく、必ず個別のチャンネルの上の設定と組み合わせて使用します。

グローバル ミュート/ソロはオンにするとそれぞれ青色・オレンジ色に点灯します。その状態で各チャンネルのミュート・ソロボタンをクリックすると、それらのチャンネルのミュートもしくはソロが有効化されます。
グローバル フェーダーの使い方は、まず個別のチャンネルでキーボードの”Shift”を押しながらフェーダーをクリックして、そのチャンネルのグローバルフェーダー機能を有効化します。
グローバルフェーダーが有効になったフェーダーは黄色でハイライトされており、全てのフェーダーの動きが連動します。
また各チャンネルにグローバルフェーダーが設定されると、TotalMixコンソール右上のグローバルフェーダーが黄色に点灯します。
この状態でグローバルフェーダーボタンをクリックすると、全てのグローバルフェーダーの設定が解除されます。
☆各チャンネルの詳細メニュー
各チャンネルにはスパナマークが表示されており、ここをクリックするとゲインやエフェクトチャンネルへのセンド量、モノラル/ステレオ切り替え、位相反転、ファンタム電源の有効化など詳細な設定画面を見ることができます。
以降、いくつかの場面で詳細メニューが表示した状態で説明しますので、この概念を覚えておきましょう。
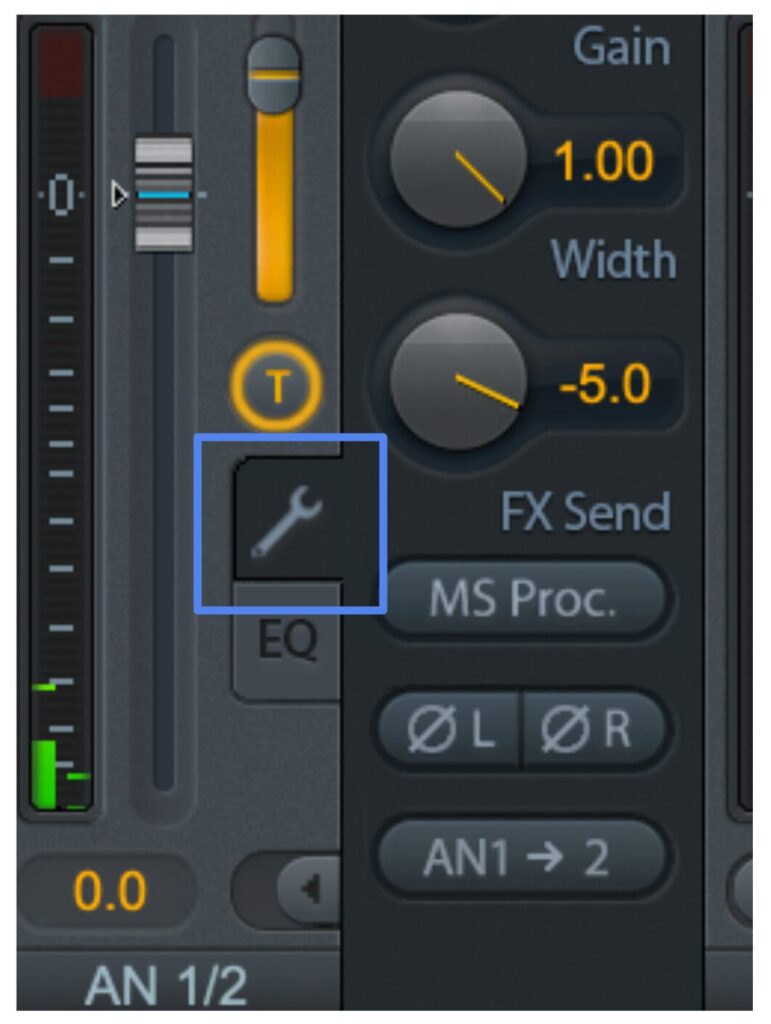
☆入力チャンネル/再生チャンネルのレイアウト
次に入力チャンネル/再生チャンネルのレイアウトを解説します。
これらのチャンネルはレイアウトが似ていて、入力チャンネルのレイアウトを覚えれば再生チャンネルのレイアウトも理解できるので、ここでは入力チャンネルを用いて解説します。
入力チャンネル(モノラル)
まずモノラル入力チャンネルのレイアウトを解説します。
モノラル入力チャネルは多くの場合、ギター/ベース/ボーカルなどの録音で使用します。
以下の画像ではAN 1とAN/2がそれぞれモノラル入力チャンネルとして表示されています。
ほとんどの項目は一般的なアナログミキサーに搭載されているものと変わりません。
TotalMixに限った話ではありませんが、楽器やボーカルの入力信号はまずGain(ゲイン)を使ってレベルオーバー(赤い警告マーク表示)にならないように調節した後に、ボリュームフェーダーで各出力チャンネルへの信号の送信量を調整しましょう。
(音割れしている状態で、ボリュームフェーダーを下げても意味がありません。)
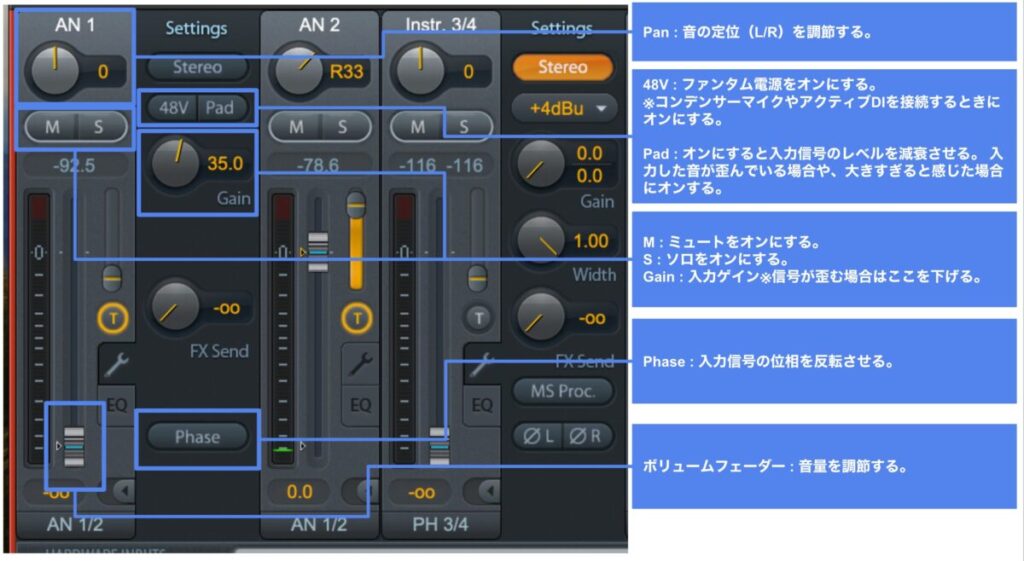
モノラルチャンネルからステレオチャンネルに切り替える際は、以下の画像の上部にある “Stereo”をクリックしてください。
そうすると以下の画像の場合、AN 1とAN 2の二つのモノラルチャンネルが合体して、一つのステレオチャンネルとして使用できます。

“Trim”(トリムゲイン)に関しては、一般的なアナログミキサーには搭載されていないため、詳しく解説します。
TotalMixでは、一つの入力/再生チャンネルから複数の複数の出力チャンネルに送信している場合、出力チャンネルごとにフェーダーを調節する必要があります。
(例えばSUBMIXモードで、複数の出力チャンネルをそれぞれクリックして、各入力/再生チャンネルのフェーダーを確認する場面があります。)
Trimをオンした状態で、その入力/再生チャンネルのフェーダーを下げると、そのフェーダーが全ての出力チャンネルに対して適応されます。
Trim(トリムゲイン)を詳しく解説している公式動画も併せて参考にしてください。
入力チャンネル(ステレオ)
前述の通り、チャンネルの詳細メニュー上部の”Stereo”をクリックすると、対応する二つのモノラルチャンネルがステレオチャンネルに変化します。
多くの項目はモノラルチャンネルと共通していますが、違いとしては、ステレオの広がりや左右の位相調整が可能です。
一般的なアナログミキサーにはない機能なので一つずつ解説します。
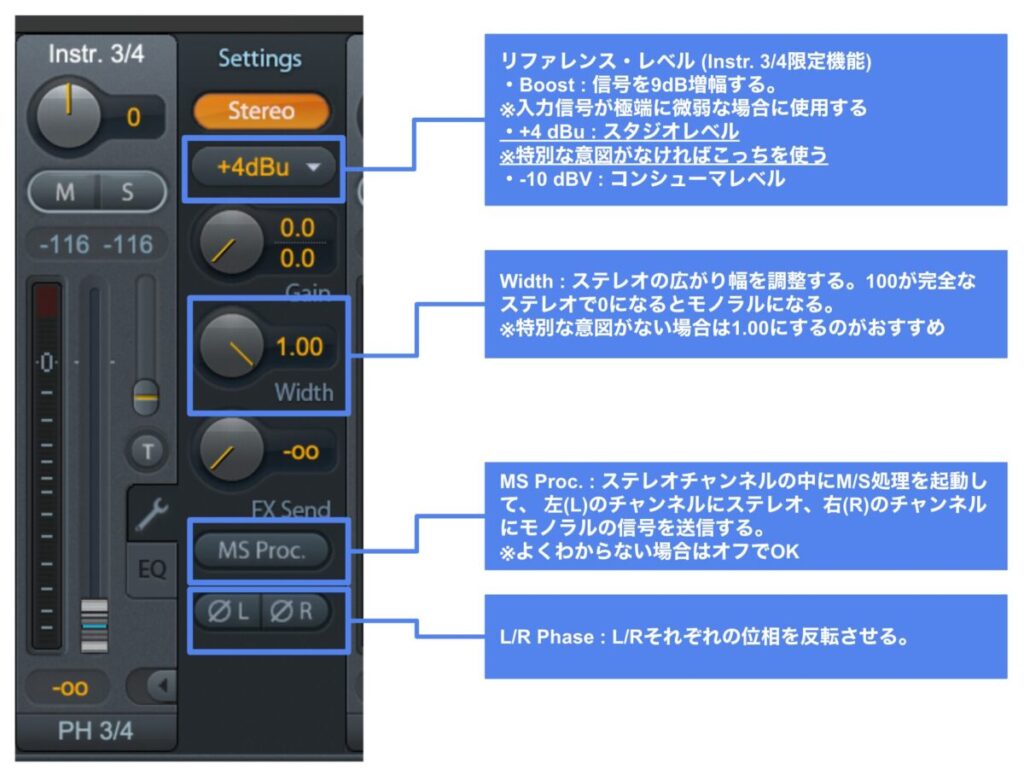
- リファレンス・レベル (Instr. 3/4限定機能)
・Boost : 信号を9dB増幅※入力信号が極端に微弱な場合に使用する
・+4 dBu : スタジオレベル※特別な意図がなければこっちを使う。
・-10 dBV : コンシューマレベル - Width : ステレオの広がり幅を調整する。(100が完全なステレオで0になるとモノラル)※特別な意図がない場合は1.00にするのがおすすめ
- MS Proc. : ステレオチャンネルの中にM/S処理を起動して、 左(L)のチャンネルにステレオ、右(R)のチャンネルにモノラルの信号を送信する。
※よくわからない場合はオフでOKです。 - L/R Phase : L/Rそれぞれの位相を反転させる。
☆出力チャンネルのレイアウト
次に出力チャンネルのレイアウトを解説します。
出力チャネルは一般的なアナログミキサーに搭載されていない機能があるため、一つずつ詳しく見ていきます。

- No Trim : 前述の「入力チャンネル(モノラル)」の解説で、No Trimボタンについて解説しましたが、出力チャンネル上の”No Trim”をクリックすると、その出力チャンネルは入力/再生チャンネルのトリムゲイン機能からは除外されます。
- →Talkback : 事前にTalkback(トークバック)用として設定済みの入力チャンネルを、選択中のチャンネルに出力します。
※Talkback(トークバック)とは、レコーディングにおいて、エンジニアがプレイヤーへ指示を出すときに使用する機能のことです。
そのためレコーディングスタジオ以外で使うことはほとんどないと思います。 - Loopback(ループバック) : “Loopback”をオンにするとチャンネルから出力する信号を、同じ番号の入力チャンネルに入力信号として取り込みます。
YouTubeやゲームの音声などを、DAWやOBSなどのアプリに入力できるので、サンプリングや配信などに便利な機能です。
Loopback機能については、公式の解説動画も併せて参照ください。
- Cue : 複数の出力チャンネルを使用している際に、特定の出力チャンネルで”Cue”をクリックすると、その出力チャンネルのみを出力することができます。(出力チャンネル用のソロ再生機能のイメージです。)

- Dim : スピーカーなどに出力している音のボリュームを瞬時に落とします。
前述の「音量関連のボタン(エンコーダーとDIMスイッチ)」で解説した通り、Babyface本体の”Dim”ボタンを押した場合も同じ挙動です。 - Recall : 出力チャンネルAN 1/2に対して、事前に”Recall”機能に設定済みの音量に瞬時に変更します。
前述の「”A SET”/”MIX B”ボタン」で解説した通り、事前にBabyface本体の””A SET”ボタンを長押しして、AN 1/2チャンネルの音量をRecallに設定しておく必要があります。 - Mono : 出力信号をモノラルにします。
- Talkback : 事前にTalkback用に設定している入力/出力チャンネルをオンにします。
- FX Return : エフェクトチャンネルから選択中の出力チャンネルへ送る信号の量を調整する。
- Mute FX : エフェクトチャンネルの信号をミュートします。
- Assign : 各出力チャンネルにスピーカーアウト(Main Out)やヘッドホンアウトを割り当てます。
出力チャンネルAN 1/2や、ヘッドホンアウトPH3/4に”Main Out”・”Phone 1”というラベルを貼るイメージです。
“Main Out”や”Phone 1″に割り当てられると、出力チャンネルが右側に移動してチャンネル名を割り当て先のものへ変化します。
EQ
各入力チャンネルには3バンドのEQが搭載されています。
以下画像を参考に、チャンネル内の”EQ”ボタンを押すと設定画面を見ることができます。
EQを使う場合は上部に表示されている”ON”をクリックしましょう。

Snapshots(各種設定のプリセット保存)の使い方
次はTotalMixコンソールの右側にある”Snapshots”を解説します。
“Snapshots”では、ミキサーのフェーダー・ゲイン、EQなどの設定を最大8つのプリセットとして保存できます。
※以下の画像では“Default”と”Phantom”という名前のプリセットを保存しています。
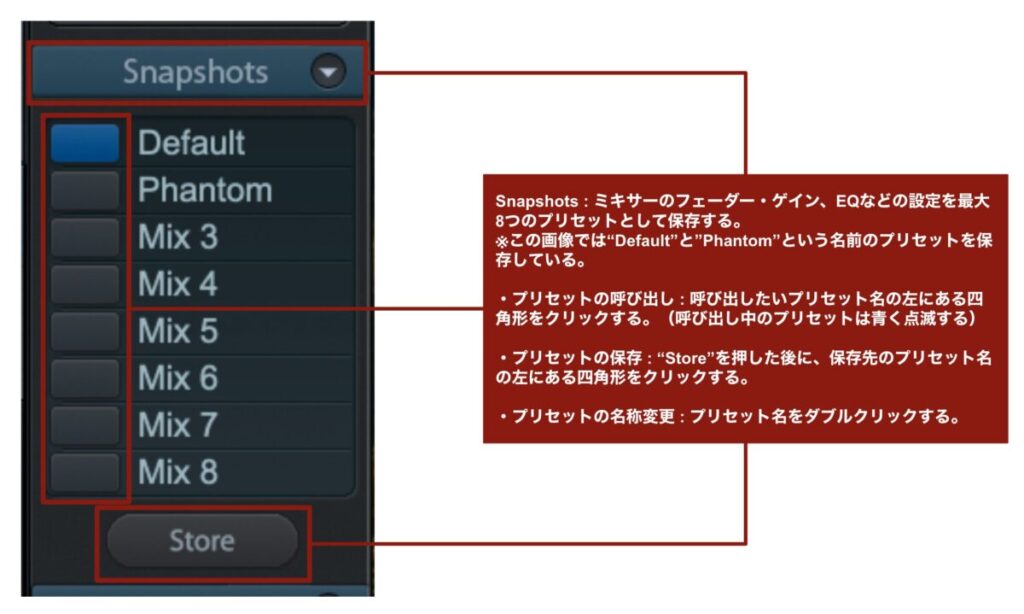
具体的な操作方法は以下の通りです。
- プリセットの呼び出し : 呼び出したいプリセット名の左にある四角形をクリックする。(呼び出し中のプリセットは青く点滅する)
- プリセットの保存 : “Store”を押した後に、保存先のプリセット名の左にある四角形をクリックする。
- プリセットの名称変更 : プリセット名をダブルクリックする。
こちらも公式で解説動画が公開されています。
Groups(ミュート/ソロ/フェーダーの一括操作)の使い方
次はTotalMixコンソールの右側にある”Group”機能を解説します。
“Groups”とは、事前に”Group”として登録している各チャンネルのミュート/ソロ/フェーダーをまとめて操作する機能です。
ミュート/ソロ/フェーダーそれぞれ最大4つまで”Group”を登録でき、登録済みのものは各番号をクリックして呼び出します。
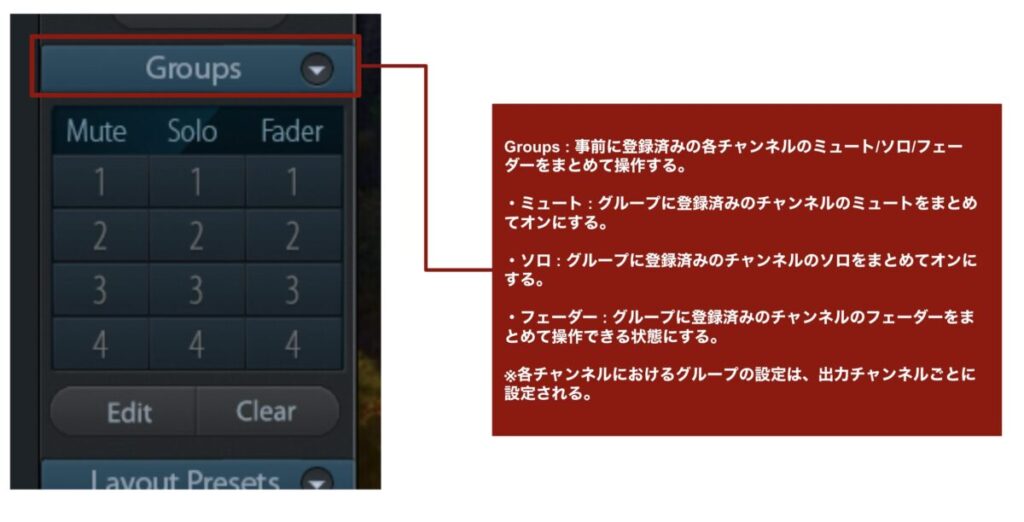
ミュート/ソロ/フェーダーで、”Group”を呼び出した際の挙動が以下の通り異なります。
- ミュート : グループに登録済みのチャンネルのミュートをまとめてオンにする。
- ソロ : グループに登録済みのチャンネルのソロをまとめてオンにする。
- フェーダー : グループに登録済みのチャンネルのフェーダーをまとめて操作できる状態にする。
※各チャンネルにおけるグループの設定は、出力チャンネルごとに設定されます。
Groupの作成方法は以下の画像や、RME公式の解説動画を参照してください。
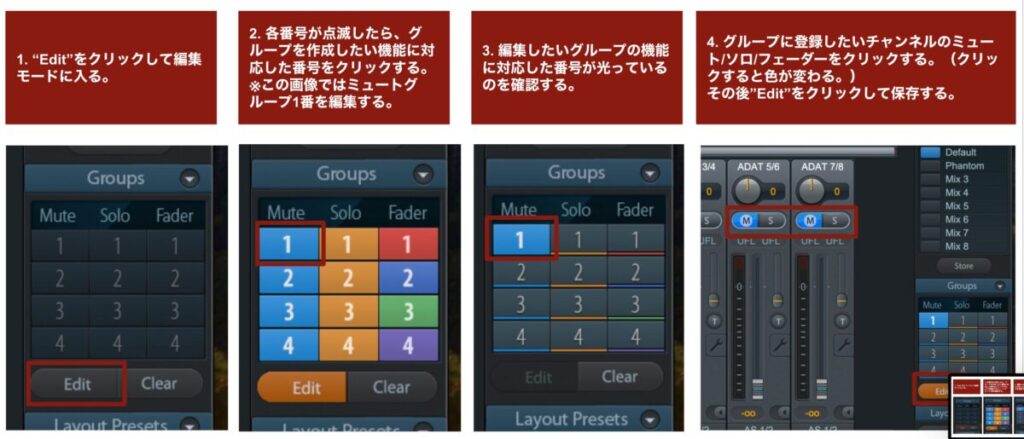
Layouts Presets(チャンネルの非表示設定)の使い方
次はTotalMixコンソールの右側にある”Layouts Presets”を解説します。
“Layouts Presets”では各チャンネルの表示/非表示設定やカラーの設定を最大8つのプリセットとして保存/呼び出しができます。
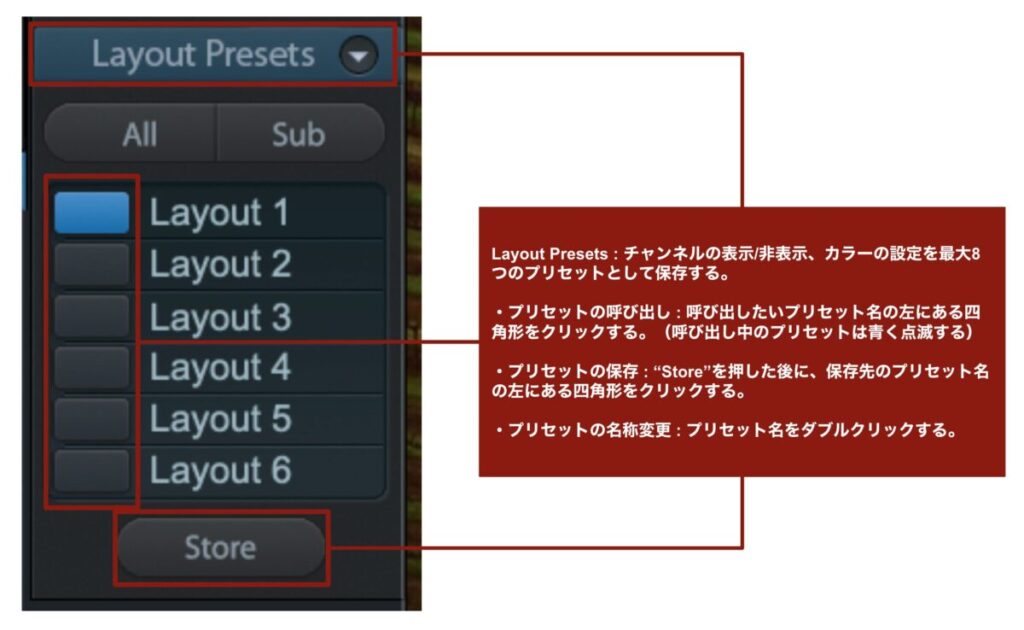
プリセットの呼び出し/保存/名称変更は”Snapshots”と同じ操作方法で、以下の通りです。
- プリセットの呼び出し : 呼び出したいプリセット名の左にある四角形をクリックする。(呼び出し中のプリセットは青く点滅する)
- プリセットの保存 : “Store”を押した後に、保存先のプリセット名の左にある四角形をクリックする。
- プリセットの名称変更 : プリセット名をダブルクリックする。
この”Layouts Presets”を活用するためには、使用していないチャンネルを非表示にする必要があります。
TotalMixのメニューからOption→Channel Layoutを選択しましょう。
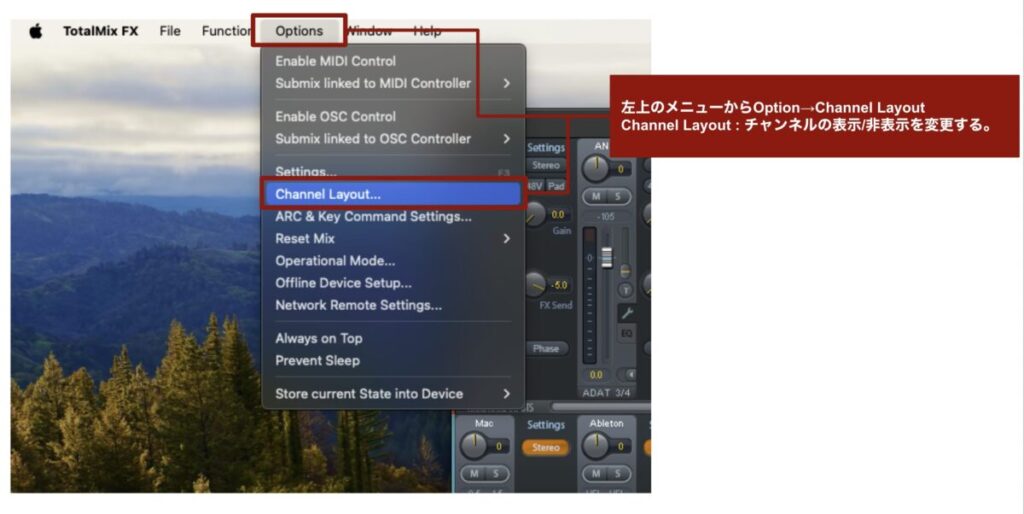
“Channel Layout”を選択すると以下のウィンドウが表示されます。
ここで上部のタブとその下のチャンネル名から非表示にしたいものを選び、右側の”Hide Channel in”内の”Mixer/Matrix”にチェックを入れましょう。
最後に右下の”OK”をクリックして、変更を反映させてください。
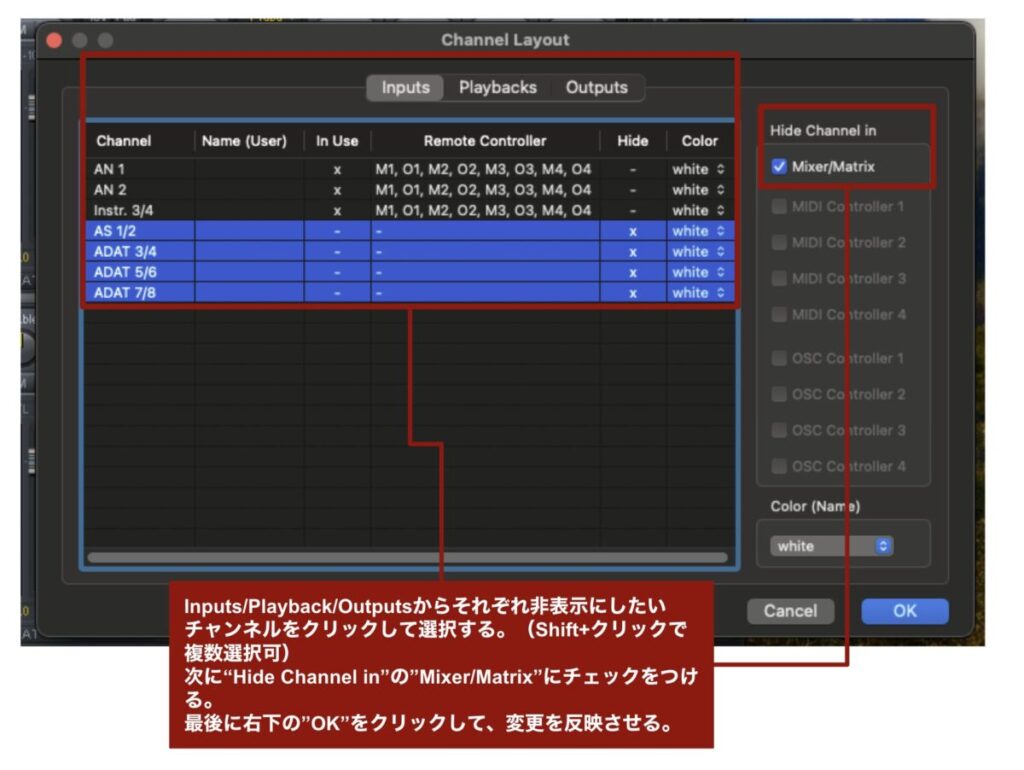
また”Layouts Presets”内に”ALL”/”Sub”という項目があります。
それぞれの定義は以下の通りですが、”Sub”についてもう少し詳しく解説します。
- Sub : 選択中の出力チャンネルに対して、信号が出力されている(=ボリュームフェーダーが上がっている)入力/再生チャンネルのみを表示する。
- All : 全てのチャンネルを表示する。
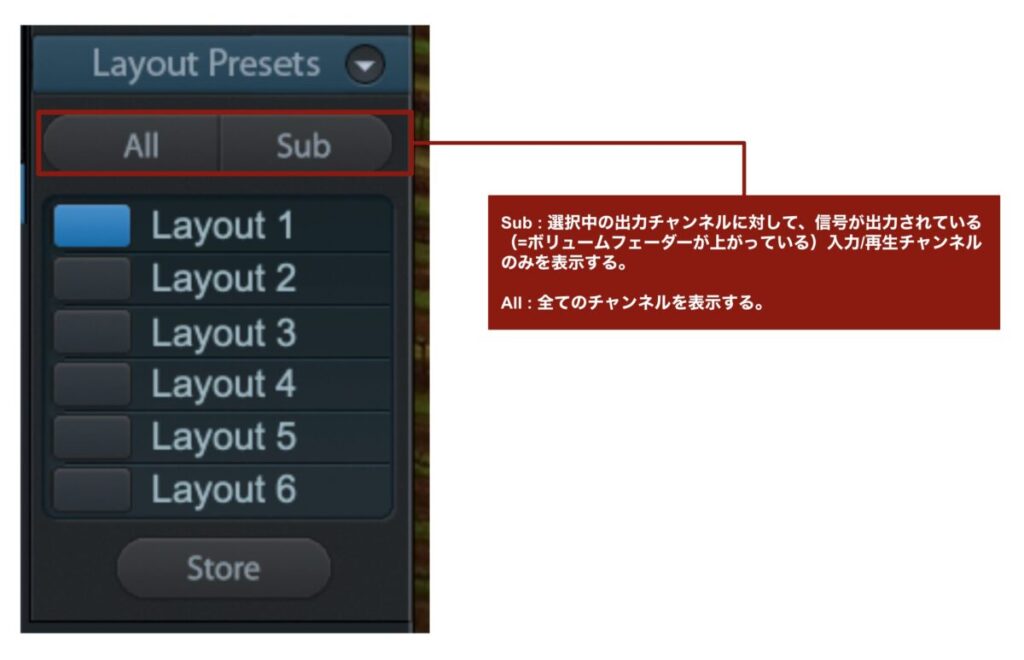
まず”Sub”をオンにする前に、現在の入力/再生チャンネルのボリュームフェーダーを確認します。

上記の入力/再生チャンネルでは、それぞれ右側の4つのチャンネルフェーダーが下がっています。
そのため、選択中の出力チャンネル(Main Out)に対して上記の入力/再生チャンネルからは信号が送信されていません。
このように信号を送信していない入力/再生チャンネルを、”Sub”をオンにすることで非表示にすることができます。
以下画像では、上記の画像の状態から”Sub”をオンにして、信号を送信していない入力/再生チャンネルを非表示にしています。
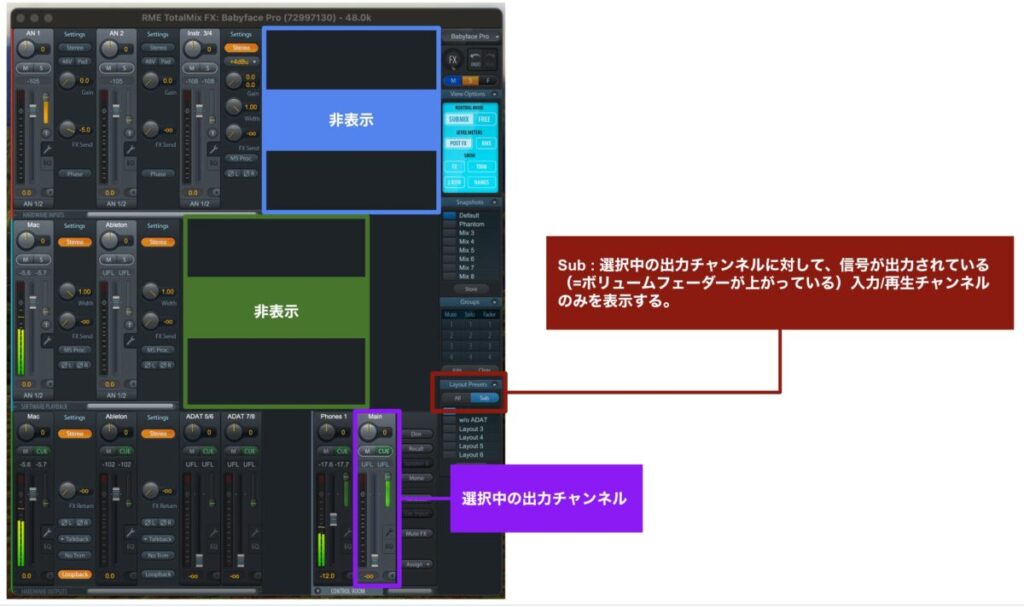
この”Layout Presets”については、RME公式の解説動画も参照ください。
Recallの使い方
次は”Main Out”チャンネルの右側にある”Recall”ボタンの使い方を解説します。
前述の通り、Babyface本体の“A SET”ボタンの長押しによって、ボリュームフェーダーの位置が”Recall”に登録されます。
TotalMix上の”Recall”ボタンを押すことで、登録済みのボリュームフェーダーの位置を瞬時に変更することできます。

“A SET”/”MIX B”/”DIM”に割り当てる機能の変更方法
TotalMixでは、”A SET”/”MIX B”/”DIM”や、キーボードのファンクションキーに任意のショートカットを割り当てることが可能です。
変更方法は、TotalMixのメニューからOption→ARC & Key Command Settingsをクリックします。
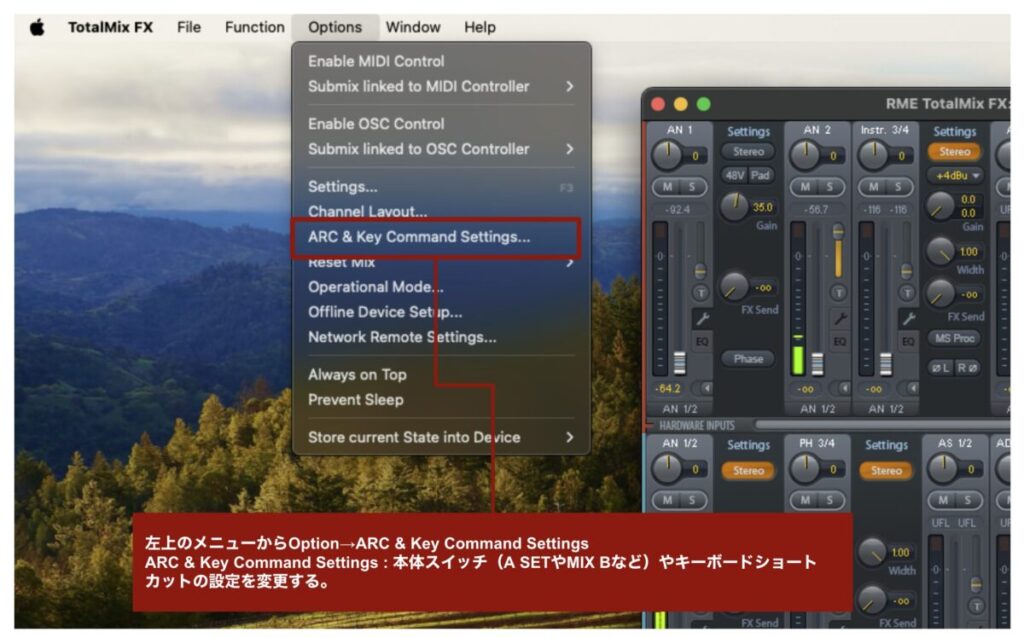
そうすると以下のウィンドウが表示されますので、ここから各ボタンやファンクションキーに割り当てるショートカットを選ぶことができます。
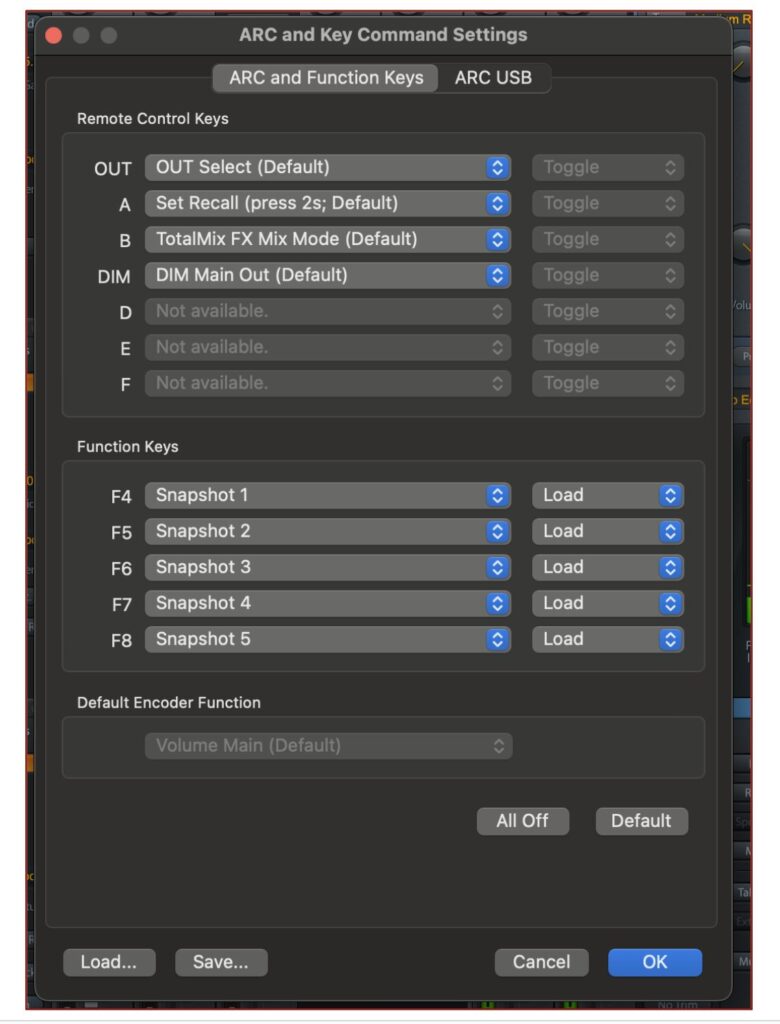
まとめ
一度にTotalMix FXを完璧に理解するのは難しいと思います。
何度か使っている内に段々と慣れてくるので、迷ったときは本記事を参考にしてください。
またBabyface Pro FS本体については以下の記事でも解説しているので、ぜひご覧ください。